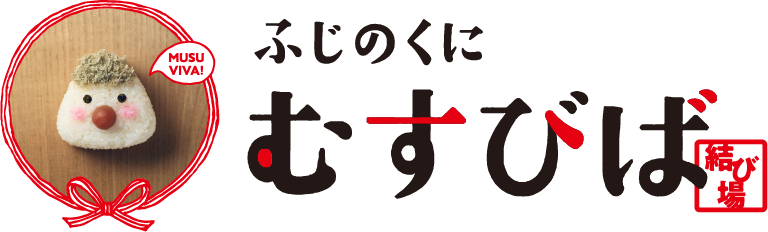複数のメールアカウントを管理する方法は?
複数のメールアカウントを管理する方法は以下の通りです。
-
メールアプリの選択:
まず、複数のメールアカウントに対応したメールアプリを選択してください。多くのスマートフォンにプリインストールされている標準メールアプリや、Gmail、Outlookなどのサードパーティアプリが複数アカウントに対応しています。 -
アカウント追加:
メールアプリを開き、メニューまたは設定画面に移動します。そこで「アカウント追加」や「アカウント設定」のようなオプションを見つけてタップします。 -
メールアカウント情報入力:
アカウント追加画面で、メールアドレス、パスワード、その他必要な設定情報を入力してください。入力が完了したら、「次へ」や「保存」ボタンを押して、アカウントを追加します。 -
受信トレイの切り替え:
アカウントが追加されると、メールアプリの受信トレイ画面でアカウントを切り替えて、それぞれのアカウントのメールを確認できます。アカウントの切り替え方法はアプリによって異なりますが、通常は画面上部のアカウント名をタップしたり、メニューから選択したりします。 -
アカウント設定のカスタマイズ:
各アカウントに対して、通知設定や署名、受信トレイの表示方法などを個別にカスタマイズできます。設定画面で各アカウントを選択し、個別の設定を変更してください。 -
アカウントの同期設定:
複数のメールアカウントを管理する場合、アカウントごとに同期の頻度や範囲を設定できます。これにより、重要なアカウントは頻繁に更新され、あまり重要でないアカウントは少ない頻度で更新されるように設定できます。設定画面で各アカウントを選択し、「同期設定」や「メールチェック頻度」などのオプションを調整してください。 -
アカウントの並べ替え:
メールアプリによっては、複数のアカウントを一覧表示する順番を変更できます。これにより、メインアカウントを上位に表示させることができます。アカウント管理画面でドラッグ&ドロップや並べ替えオプションを利用して、アカウントの表示順を変更してください。 -
セキュリティ対策:
複数のメールアカウントを管理する場合、セキュリティ対策が重要になります。スマートフォンのロック画面にパスコードや指紋認証を設定し、他人がアクセスできないようにしてください。また、メールアプリの設定で、各アカウントに対して二段階認証を有効にすることを検討してください。 -
アカウントの削除:
不要になったメールアカウントを削除する場合、設定画面でアカウントを選択し、「アカウント削除」や「アカウントの削除」などのオプションを選択してください。アカウントが削除されると、そのアカウントのメールや設定情報がスマートフォンから削除されます。
複数のメールアカウントを効率的に管理するためには、上記の手順を参考にして、メールアプリの設定やカスタマイズを行ってください。これにより、スムーズなメールのやり取りや整理が可能になります。