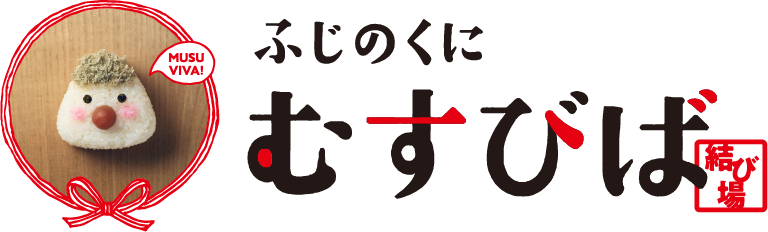ウェブページをブックマークする方法は?
ウェブページをブックマークする方法は、使用しているブラウザによって異なります。ここでは、主要なブラウザであるGoogle Chrome、Mozilla Firefox、Microsoft Edge、Apple Safariのブックマーク方法について説明します。
-
Google Chrome:
ページをブックマークするには、アドレスバーの右にある星のアイコンをクリックします。クリックすると、「ブックマークが追加されました」というメッセージが表示されます。フォルダを選んで、ブックマークを保存できます。 -
Mozilla Firefox:
アドレスバーの右にある星のアイコンをクリックして、ページをブックマークします。星のアイコンが青くなると、ブックマークが保存されたことを示します。クリックして編集やフォルダの選択ができます。 -
Microsoft Edge:
アドレスバーの右にある星のアイコンをクリックして、ページをブックマークします。すると、新しいウィンドウが開き、「名前」と「保存先」を選択できます。設定が完了したら、「追加」をクリックしてブックマークを保存します。 -
Apple Safari:
Safariのブックマーク方法は、画面上部のメニューバーから操作します。表示されているページをブックマークするには、メニューバーの「ブックマーク」をクリックし、「このページをブックマーク」を選択します。次に、ブックマークの名前と保存先フォルダを指定して、「追加」をクリックします。
これらの方法でブックマークを保存し、後で簡単にアクセスすることができます。ブックマークの管理は、各ブラウザのブックマークマネージャを使用して行います。ブックマークマネージャを使用することで、ブックマークの編集、削除、並べ替え、フォルダの作成や移動ができます。各ブラウザのブックマークマネージャへのアクセス方法は以下の通りです。
-
Google Chrome:
画面右上の3つの点が縦に並んだアイコンをクリックし、「ブックマーク」を選択して「ブックマークマネージャ」をクリックします。また、Ctrl+Shift+O (Cmd+Shift+O on Mac) キーを押すことで、ブックマークマネージャを開くことができます。 -
Mozilla Firefox:
画面右上のハンバーガーメニュー(3つの水平線のアイコン)をクリックし、「ブックマーク」を選択して「すべてのブックマークを表示」をクリックします。また、Ctrl+Shift+B (Cmd+Shift+B on Mac) キーを押すことで、ブックマークマネージャを開くことができます。 -
Microsoft Edge:
画面右上の3つの点が縦に並んだアイコンをクリックし、「お気に入り」を選択して「お気に入りの管理」をクリックします。また、Ctrl+Shift+O キーを押すことで、お気に入りマネージャを開くことができます。 -
Apple Safari:
Safariのメニューバーから「ブックマーク」をクリックし、「ブックマークを編集」を選択します。ここで、ブックマークの管理ができます。
ブックマークを活用することで、重要なウェブページや頻繁にアクセスするサイトを簡単に見つけることができます。また、各ブラウザでは同期機能を利用して、異なるデバイス間でブックマークを共有することが可能です。同期機能を利用するには、各ブラウザでアカウントを作成し、ログインして設定を行う必要があります。
-
Google Chrome:
Googleアカウントを使用してログインし、設定画面で同期をオンにします。この設定により、ブックマークが他のデバイスと同期されます。 -
Mozilla Firefox:
Firefoxアカウントを作成し、ログインして設定画面で同期をオンにします。ブックマークが他のデバイスと同期されます。 -
Microsoft Edge:
Microsoftアカウントを使用してログインし、設定画面で同期をオンにします。ブックマークが他のデバイスと同期されます。 -
Apple Safari:
Apple IDを使用してログインし、iCloudの設定でSafariの同期をオンにします。ブックマークが他のAppleデバイスと同期されます。
これらの手順に従って、ブックマークを管理し、複数のデバイス間で簡単に共有することができます。ブックマークの活用により、効率的にウェブサイトを利用し、情報を整理することができます。慣れてくると、ブックマークの整理方法も自分に合ったものにカスタマイズできるでしょう。
また、ブックマークを効果的に利用するためのいくつかのヒントがあります。
-
ブックマークの名前を短くわかりやすく:
デフォルトのページタイトルでは長すぎる場合がありますので、短くてわかりやすい名前に変更しましょう。 -
フォルダを利用して整理:
カテゴリごとにフォルダを作成し、ブックマークを整理することで、後で簡単に探し出すことができます。 -
定期的に整理:
不要なブックマークがたまると、見つけにくくなります。定期的に整理し、不要なものを削除することで、常に効率的に情報を参照できる状態を保ちましょう。 -
検索機能を活用:
ブラウザのブックマークマネージャには検索機能があります。特定のブックマークをすぐに見つけたい場合は、検索機能を活用しましょう。 -
キーボードショートカットを覚える:
ブックマークの追加や表示など、よく使う操作はキーボードショートカットで簡単に実行できます。ショートカットを覚えることで、ブックマークの操作がさらに効率的になります。
これらのヒントを活用して、ブックマークを効果的に使い、オンラインでの情報収集をスムーズに行いましょう。ブックマークの管理方法や同期設定をマスターすることで、ウェブサイトへのアクセスが容易になり、情報を継続的に取得できるようになります。