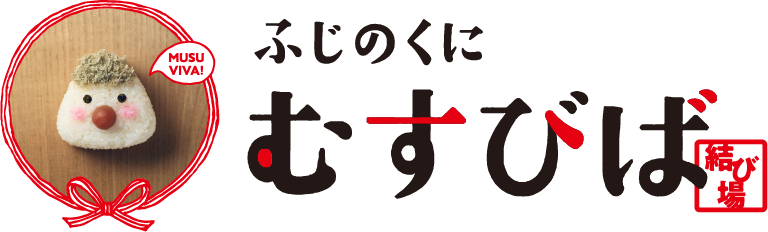Zoomアカウントの作成方法は?
Zoomアカウントの作成方法は以下の手順で行うことができます。
-
Zoomウェブサイトへアクセス:
まず、Zoomの公式ウェブサイト(https://zoom.us/)にアクセスしてください。 -
「サインアップ」をクリック:
ウェブサイトの右上隅にある「サインアップ」ボタンをクリックします。これにより、新規アカウント作成ページに移動します。 -
メールアドレスの入力:
メールアドレスを入力して、「サインアップ」ボタンをクリックします。Zoomは、このメールアドレスに確認メールを送信します。 -
確認メールの受信:
登録したメールアドレスに届いた確認メールを開き、メール内の「アカウントをアクティブにする」または「こちらをクリック」のリンクをクリックしてください。 -
個人情報の入力:
アカウントアクティベーションページで、お名前、パスワードを入力します。パスワードは、指定された基準を満たす必要があります(英数字、記号の組み合わせなど)。入力が完了したら、「続ける」をクリックします。 -
プロフィール設定(オプション):
必要に応じて、プロフィール画像をアップロードし、自己紹介文や職業などの情報を追加できます。設定が完了したら、「続ける」をクリックしてください。 -
Zoomクライアントのダウンロード:
アカウント作成後、Zoomクライアント(アプリ)をダウンロードして、デバイスにインストールしてください。ダウンロードページには、Windows、Mac、iOS、Androidなど、さまざまなプラットフォーム向けのリンクが用意されています。 -
クライアントへのログイン:
ダウンロードしたZoomクライアントを開き、「サインイン」を選択して、先ほど作成したアカウントのメールアドレスとパスワードを入力してログインしてください。これで、Zoomアカウントの作成とログインが完了します。
これらの手順に従ってZoomアカウントを作成し、デバイスにインストールされたZoomクライアントでログインすることができます。アカウントが作成されたら、会議を開始したり、他のユーザーが開催する会議に参加したりすることができます。